
Do you have thousands of files on your PC? Then organizing them all must be a real challenge. But no fear – here are 5 amazing apps that will help you bring order to chaos and organize all your files quickly and easily.
1. FileBot
Poorly labeled media files, absent subtitles, episode names, and insufficient information are all typical issues for users when watching a film or Tv show. FileBot is a useful tool that can automate organizing and renaming video files. FileBot is a useful tool that can automate organizing and renaming video files. It also has a convenient interface with two panes.
To begin, drag the media folder into the Original Files window. Fetch Data from the New Names panel.
The program will automatically attempt to match your recordings with data from several web databases. These include The TVDB, AnDB, TheMovieDB, and TVmaze. After you've double-checked the details, click Rename.
Main benefits and features:
- It can scan file names to determine which show, season, and episodes are present in the videos. It is entirely up to you how you name and organize the media files.
- It displays a detailed listing of every episode of a TV show that has aired. Simply search for your program, select a source, then sort by date.
- Subtitles are only a click away. You may manually search for and download subtitles, as well as examine and resolve encoding issues.
- Get cover art, posters, and NFO files for your video collection. If you use Kodi, FileBot can help you with a variety of metadata-related difficulties.
- Scripting engine included for advanced automated processing. You can get the artwork and info on numerous files with a few lines of script.
2. Easy Duplicate Finder
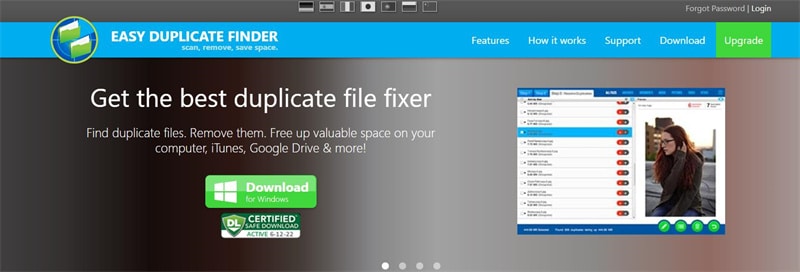
Are you sure your computer doesn’t have any duplicate files? I bet not! You have them, your workmates have them, and even your geeky tech support friend has them. And that’s not good.
Duplicate files can really mess up your file organizing efforts and turn your PC into a digital mess. Worse still, duplicate files are probably eating up space on your Google Drive, OneDrive and Dropbox, which means that you might run out of free quota and have to pay for a premium plan.
The solution? Use Easy Duplicate Finder. This handy program can find all kinds of duplicate files, anywhere on your computer and your cloud storage. It compares files by their hash tag, which means that it never gets things wrong.
Main benefits and features:
- The “Wizard” feature handles all of the tedious work for you, removing duplicates with a few mouse clicks.
- Discover 10+ powerful file management scan modes and search techniques.
- Find duplicate files quickly and accurately.
- Preview all file kinds for a more secure and successful search.
- Remove duplicates from cloud storage services such as Google Drive and Dropbox.
- Make certain that your system files and folders are secure.
- For emergency recovery, use the “Undo” option.
3. Easy File Organizer
If your desktop and download folders are often full, this useful program will help you eliminate the mess with a single click. The program organizes huge file collections by rearranging files based on their type, extension, size, or date.
To begin, select a folder to organize and click Organize. For example, if you choose Extension, the software will organize files into folders based on file extensions such as pdf, mp3, and others. Similarly, if you select Date, the program will organize your files by the day, month, or year.
Main benefits and features:
- Files can be organized into folders and subfolders. To begin, select recursive from the circular graph menu. If you got it wrong, click Undo to undo your changes.
- Create custom rules (Settings > Rules) to categorize files according to your needs. It is handy when you want to organize files based on criteria other than group membership.
- You may use templates to arrange files created from file names.
4. File Juggler
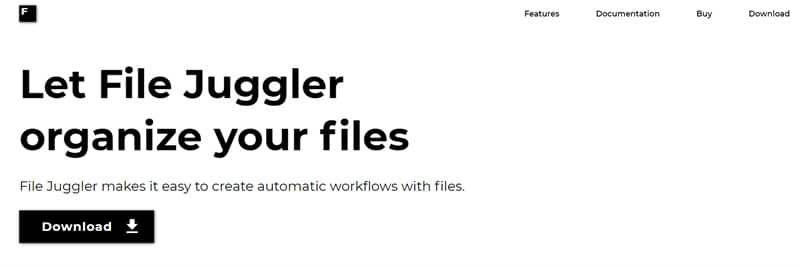
Consider employing an automated utility program if you're having problems managing your files. File Juggler observes folder changes and takes action depending on a set of criteria. It, like IFTTT, employs conditional if-and-then phrases. Create a plan for what you wish to accomplish with files first.
Click the Add button and enter a brief explanation to add a rule. In the Monitor area, add a directory for which you wish to take action. Add a condition to the If section. More information may be found on the conditions page.
Finally, in the Then box, select an action you want to do on your files. You can rename, move, copy, extract, and do other things.
Main benefits and features:
Files can be moved and renamed depending on the content of a searchable PDF. It's ideal for organizing invoices, credit card bills, and other bits of information.
- You may use variables to precisely organize different sorts of material. They include the file name, path, date, file characteristics, and other information.
- Once your file has been categorized, you may instruct File Juggler to send it to Evernote. Choose the notebook you wish and tag the notes.
- A rule can be configured to monitor one or more folders. You may check to monitor or exclude the sub-folder for each rule.
- The Log tab allows you to keep track of what the rules have done and if they are operating properly.
5. CopyWhiz
You must have attempted to copy and paste a number of files from separate directories at some time. Opening numerous windows and then transferring your data might be complicated and time-consuming. Copywhiz is a handy program that improves file copying by including filtering.
Go to the folder where your files are stored, right-click, and select Copywhiz > Copy (Add to Queue). To determine what to do with the files, navigate to the target folder, right-click anywhere, and pick Copywhiz > Paste Special.
Main benefits and features:
- You can only copy fresh or changed files. It saves you time when performing backups, exchanging data with others, or following a certain process on a daily basis.
- Files are copied depending on their name, kind, extension, and size. You may selectively sort and categorize files this way.
- Set the program to transfer your files at a specific time. On a weekly basis, for instance, you can store fresh files sorted by date.
- Select files from various directories and paste or compress them all at once. You'll save time by not having to copy and paste.
We hope that these tools will help you to automate your file organizing efforts and make your Windows 11 computer a lot more convenient to use.





