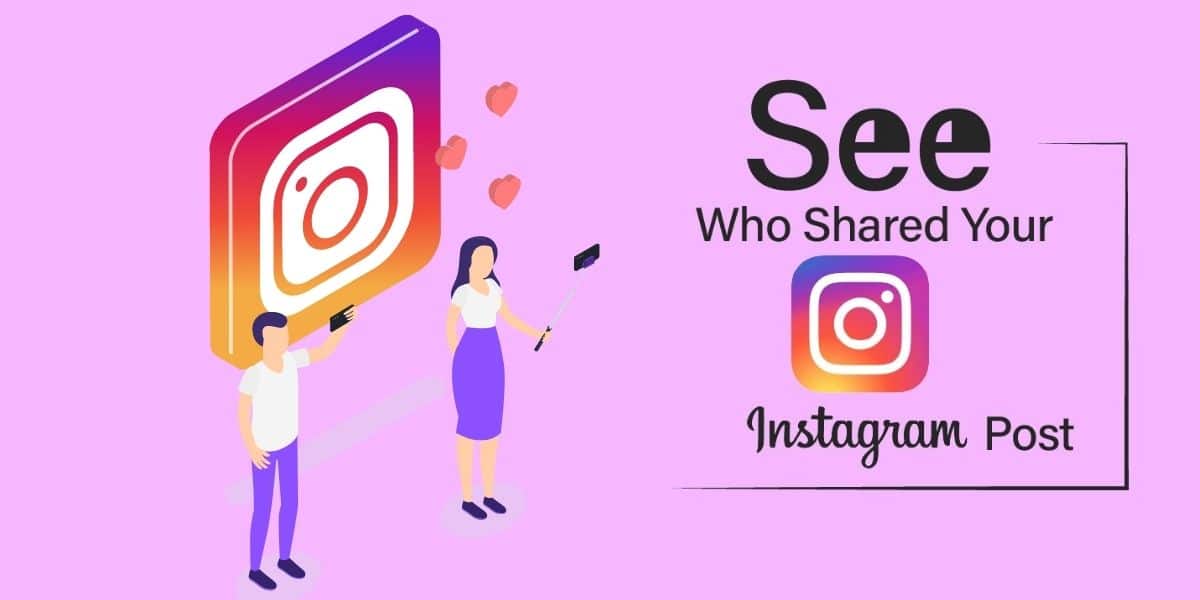
Are you curious to know who's spreading the word about your content? Read on to learn about how to see who shared your Instagram post.
Instagram is a great way to share your content with the world, but it can also be a great way to get more followers. By using hashtags and tagging other accounts in your posts, you can increase your reach on Instagram.
However, not all of your followers will see every post you make. Some of them may have muted the account so that they don't see any notifications from it. Even if they haven't muted you, there's no guarantee they'll see everything you put up.
That's why it's important to know how to see who shared your Instagram post. This way, you can find out who didn't see your content so that you can reach out to them directly or make changes to future posts to ensure that they don't miss out anymore.
How to See Who Shared Your Instagram Post
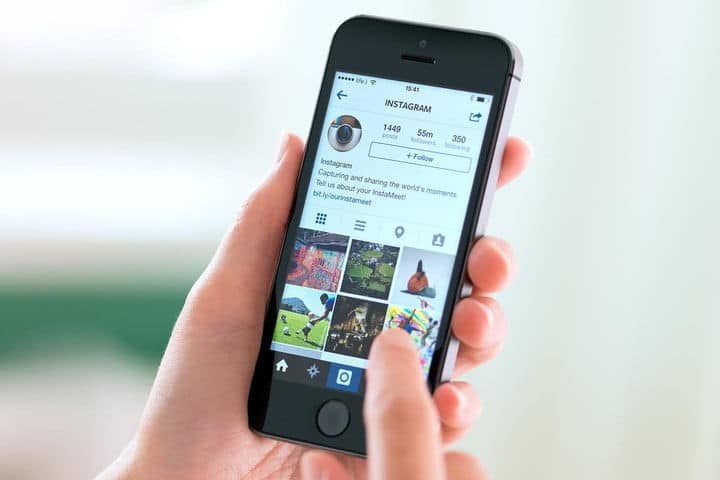
If you're a business owner, keeping track of who is sharing your content is important. Knowing who shared your Instagram post and where they're located can identify influencers in your niche and build relationships with them.
Here is how to see this:
Step 1: Go to the post you'd like to check out.
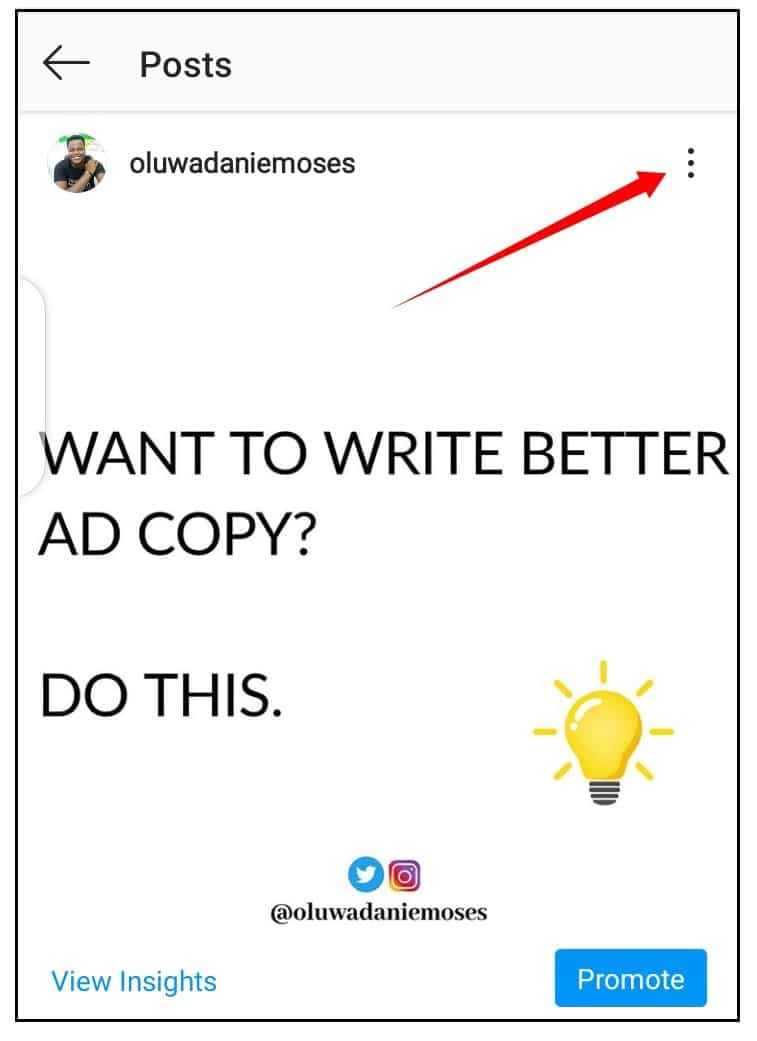
Step 2: Click on [View Insights] on the post. If the post was shared after you did, there would be a number below the paper icon stating how many people reshared the post.
Step 3: Scroll back to your post and select the menu icon on the upper right side beside the post. Then, tap the [View Story Reshares] option. You must, however, know that unless your post was shared at least once, this option wouldn't be available.
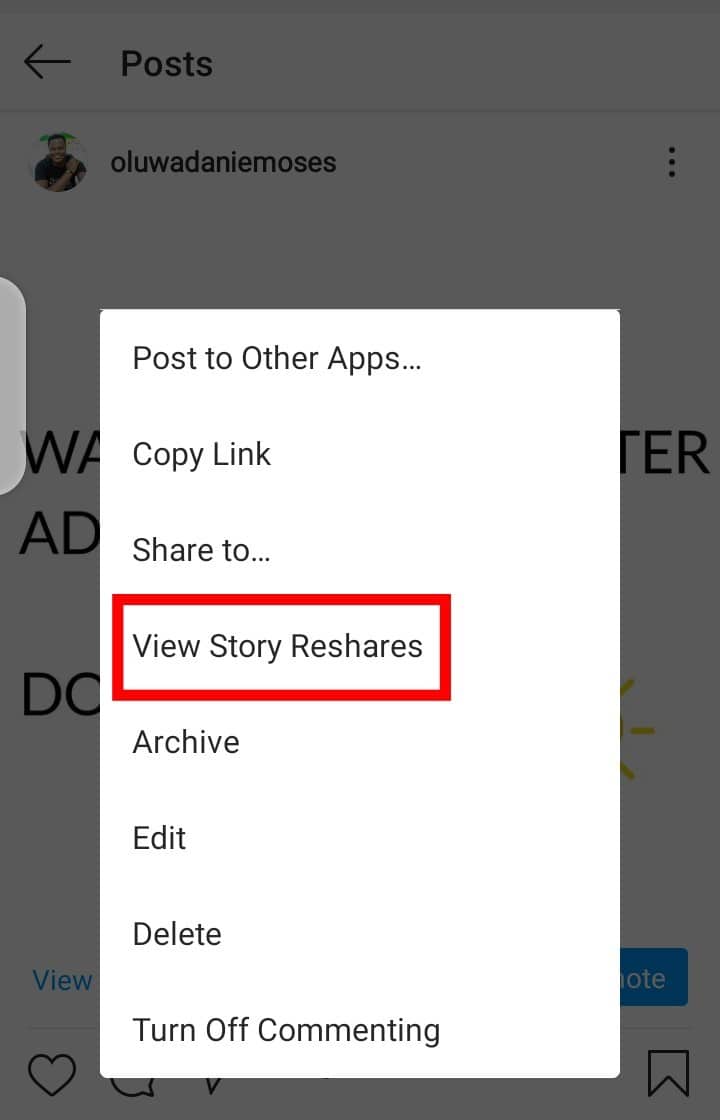
Step 4: You will be redirected to a new page whose title is Current Public Reshares. There you will see the exact number of users that shared your post.
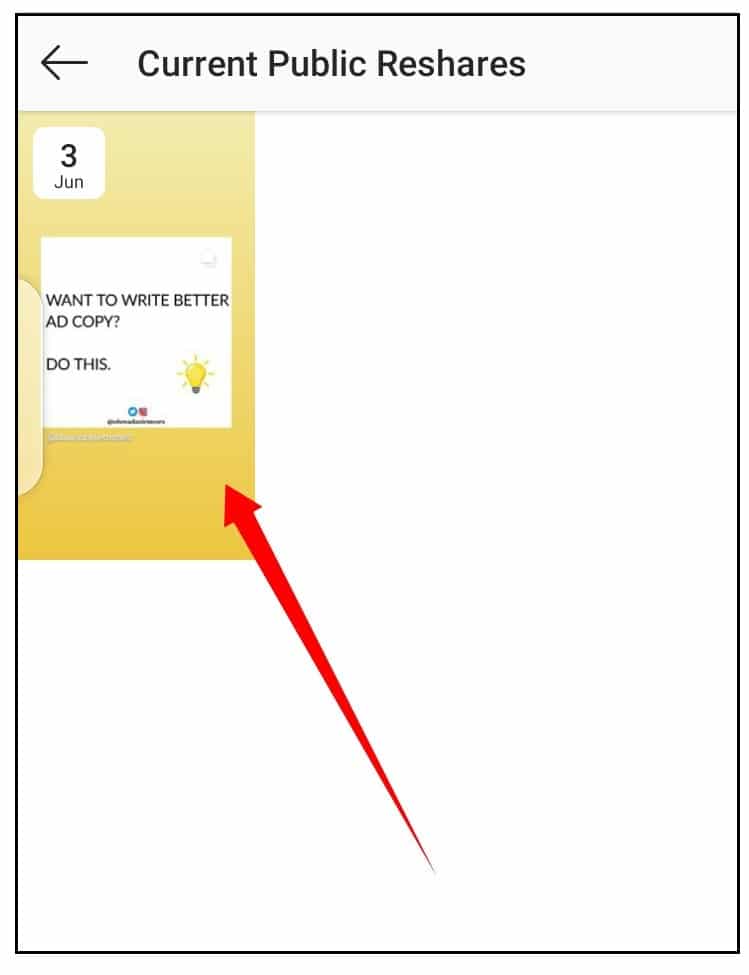
Step 5: To see the specific use that shared the post, touch on either of the reshared stories on the grids, and you will be redirected to the user's story. There you can see their username and click on their account.
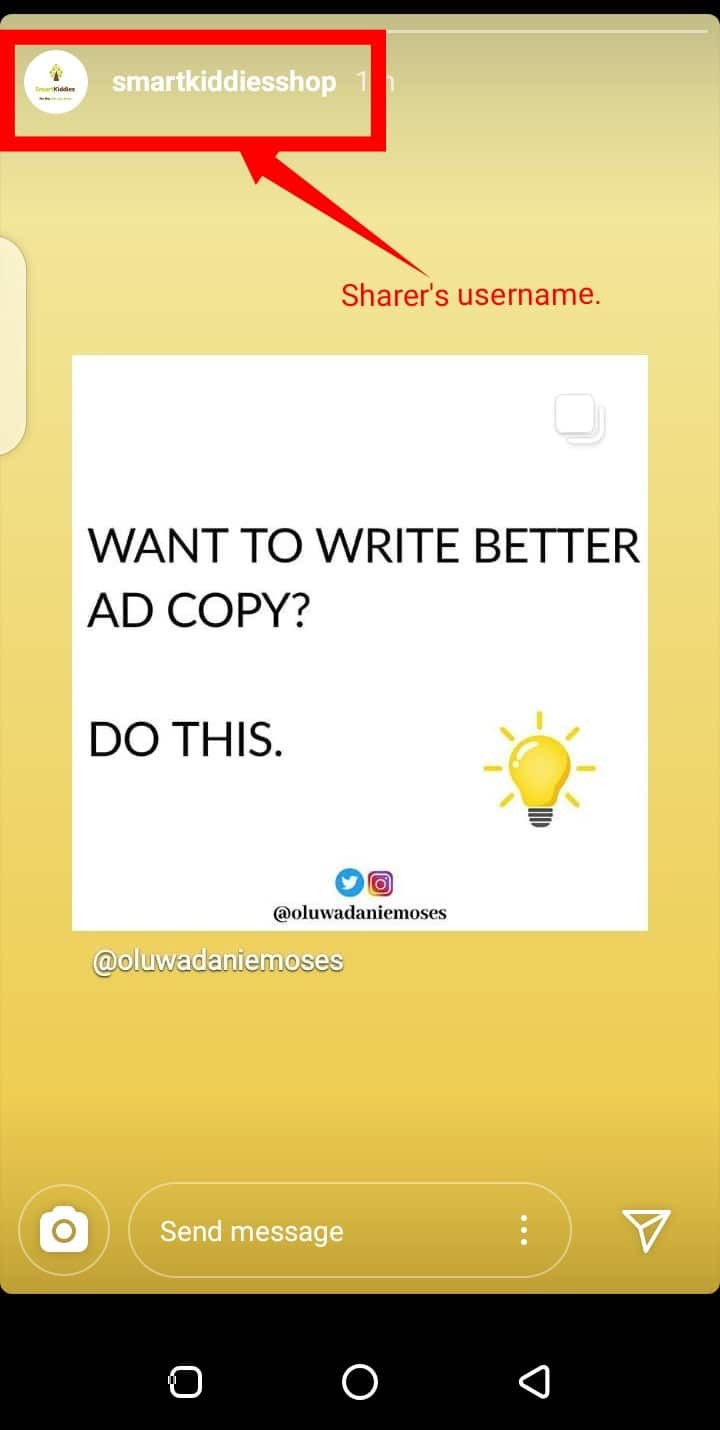
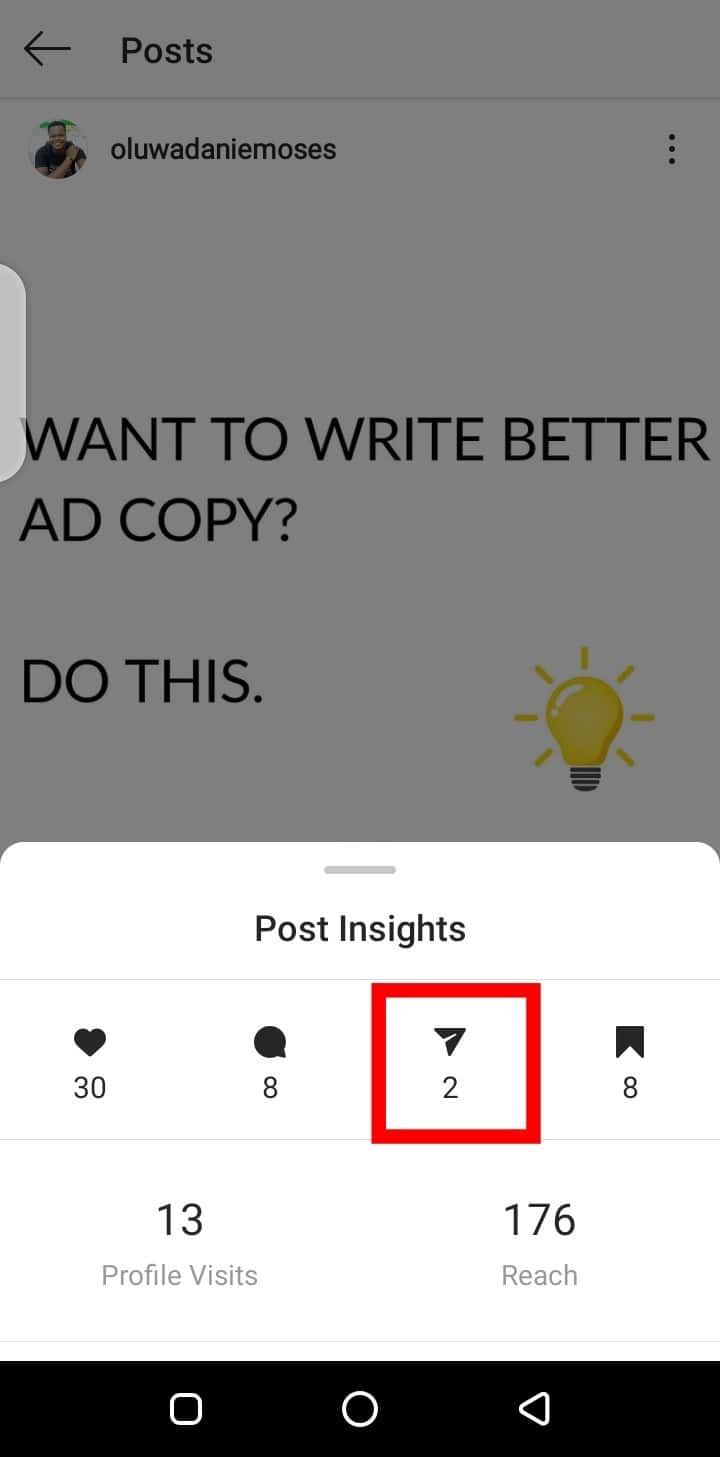
How to Switch to a Business Account
If you're satisfied with your personal account, it’s good to know that you are missing many more features only available for Instagram business profiles.
Here is how to go about switching to the latter:
Step 1: Go to your profile in the Instagram app.
Step 2: Click on the menu icon ( three horizontal lines) in the upper right corner.
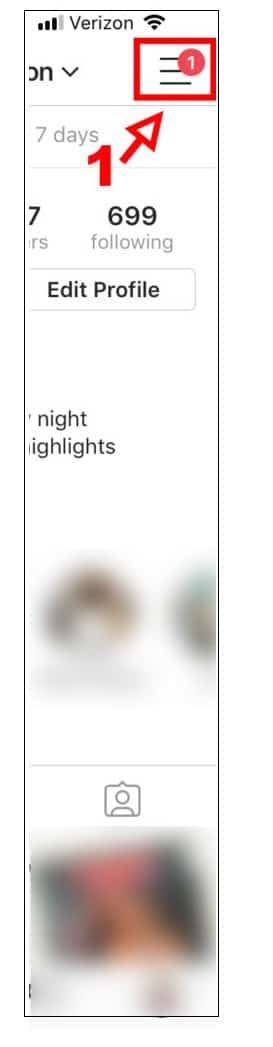
Step 3: Go to [Settings] then [Account].
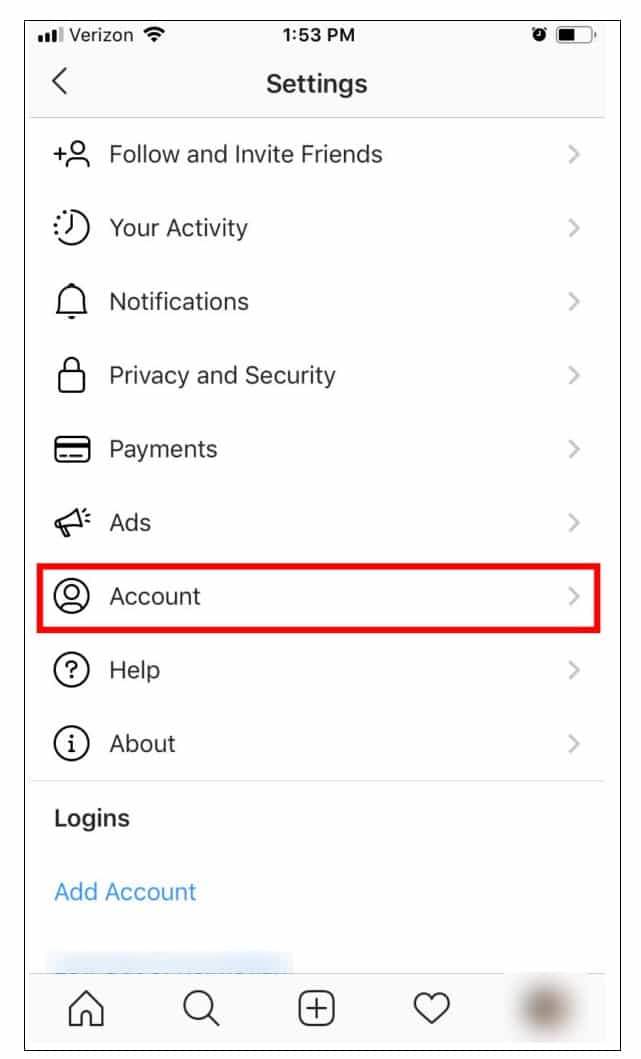
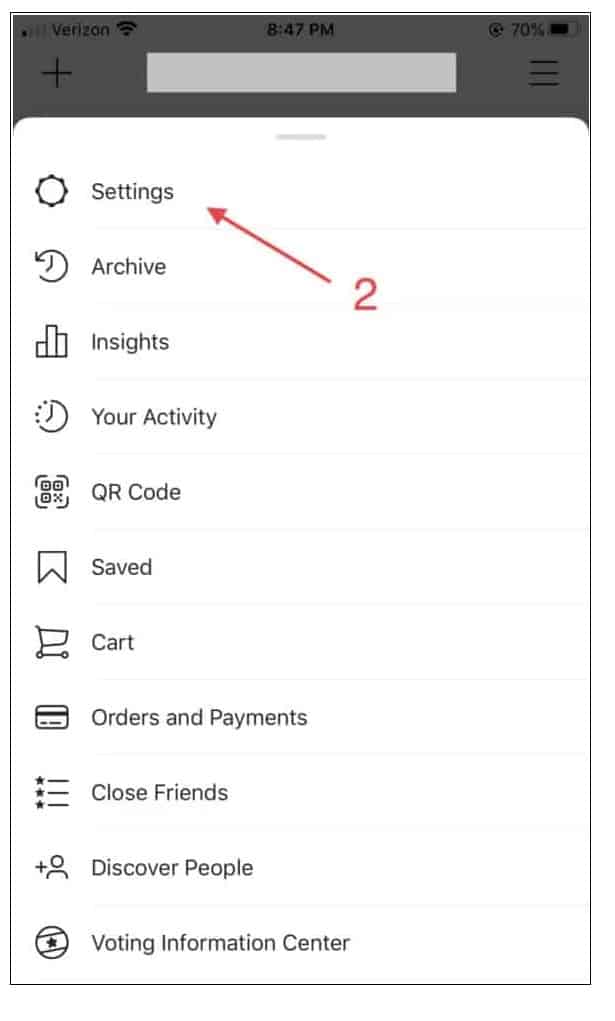
Step 4: Click on the [Switch to Professional Account] option or the [Switch to Business Account] at the bottom of the page.
Step 5: Select the [Business] option when prompted to choose between Creator and Busines options.
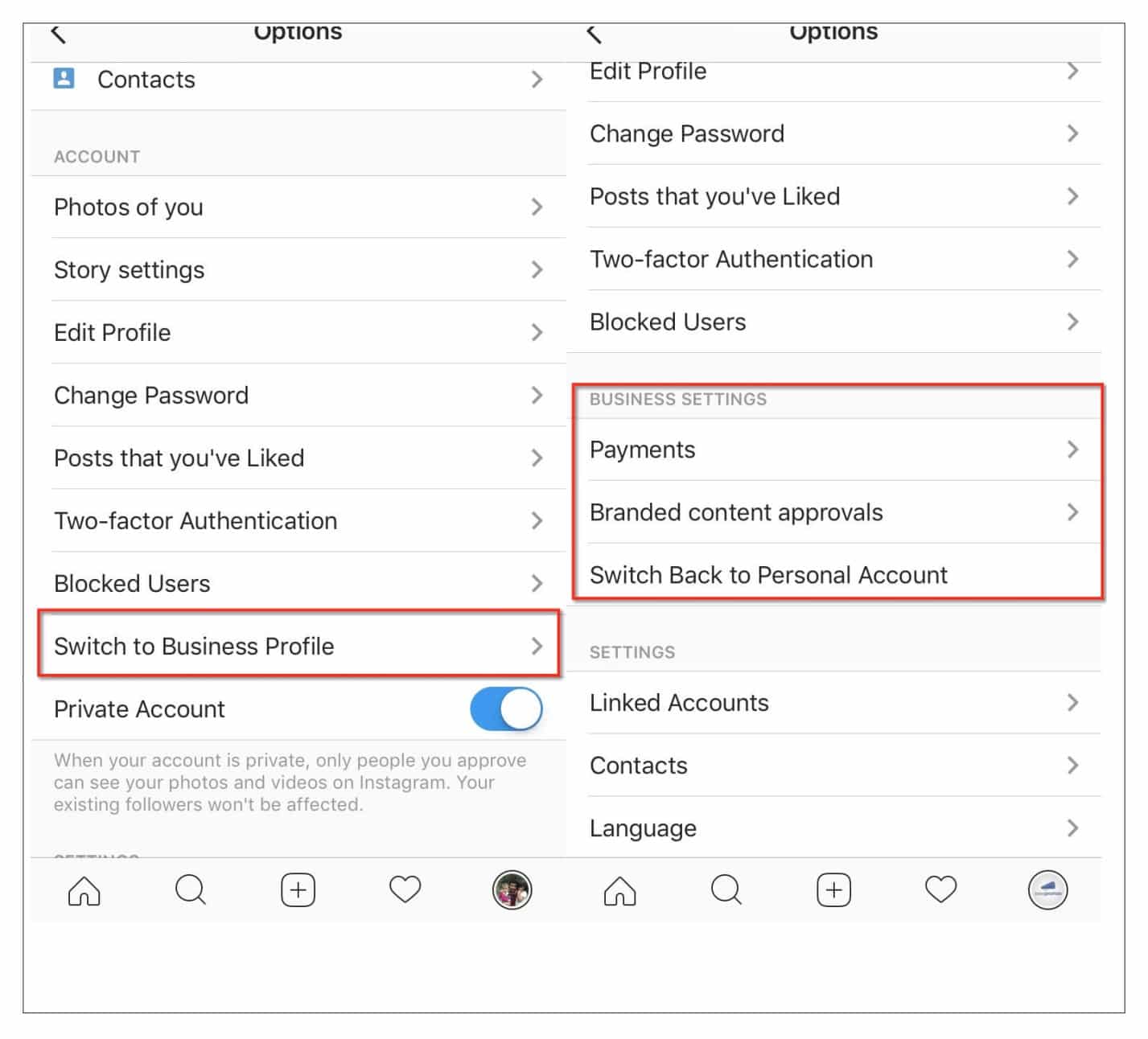
Step 6: Touch the [Next] button.
Step 7: Create a new Facebook page or connect the Instagram account to your existing Facebook page.
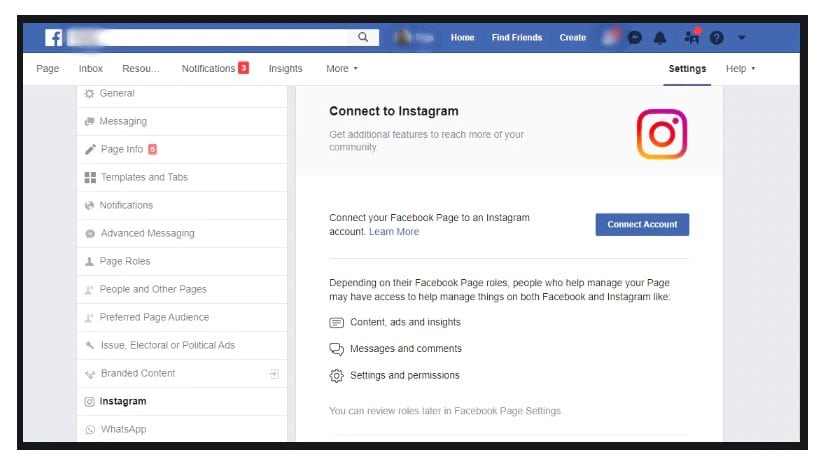
Step 8: Confirm your business contact information and click on the [Done] button.
How to See Posts that Mention You on Instagram?
One of the most interesting features of Instagram is the ability to see posts that mention you by other users. This feature can be useful in many ways, but it's especially useful if you're a business or influencer who wants to stay connected with their followers.
Here is how to find this:
Step 1: Go to the main menu on Instagram.
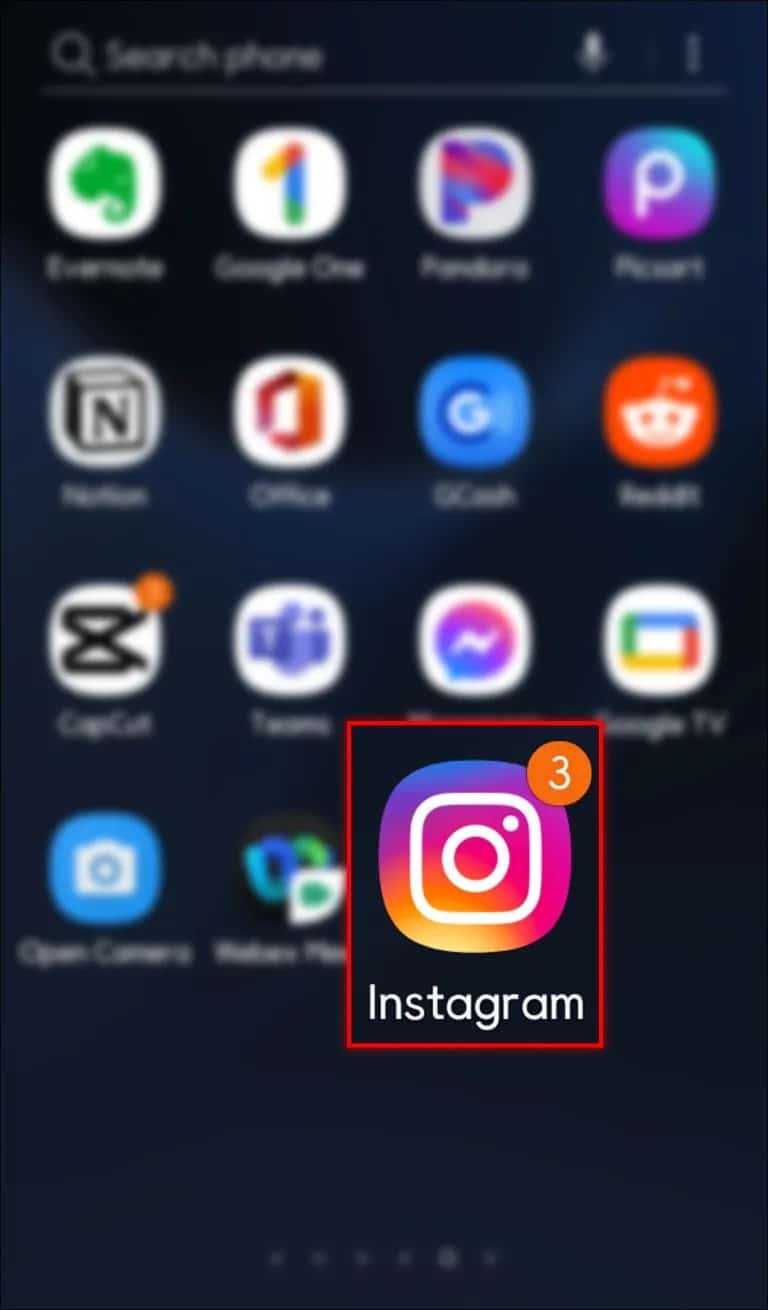
Step 2: Select the [News] icon.
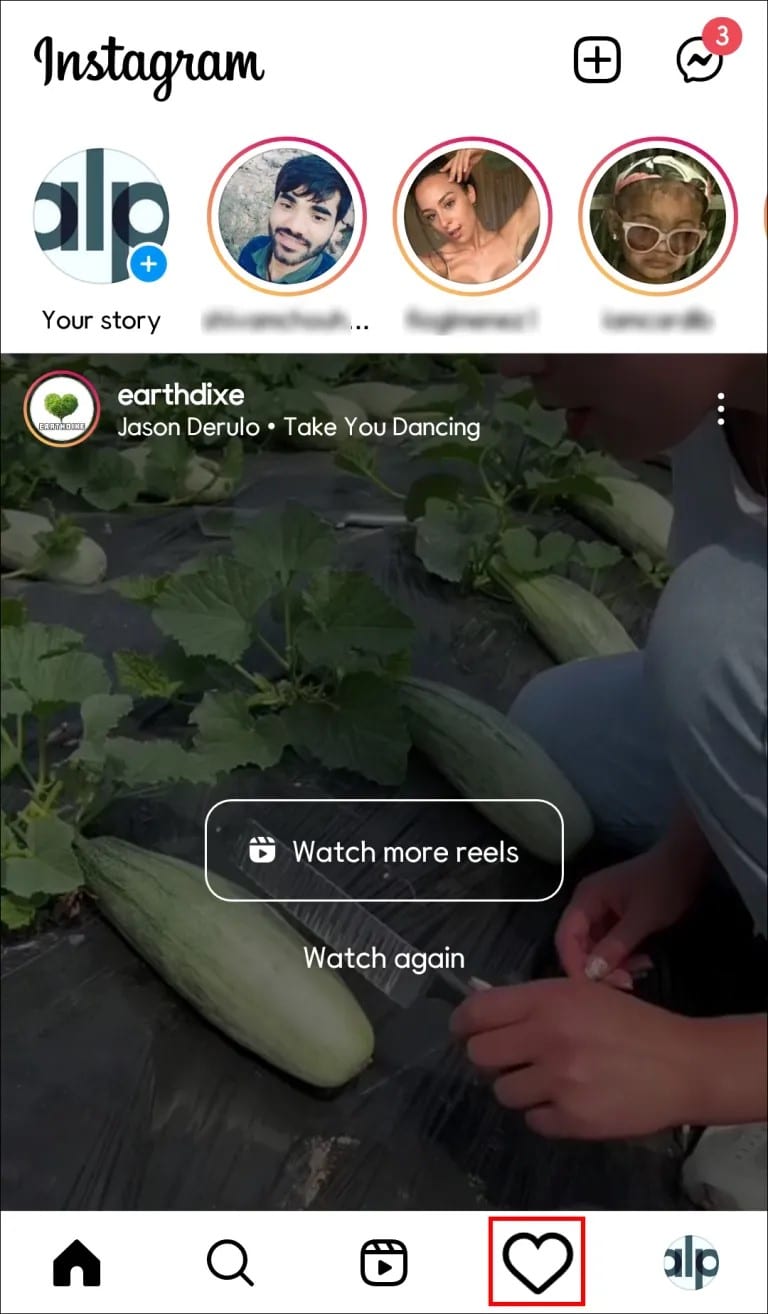
Step 3: Click on the [You] option. Here you can see all the mentions on your posts together with the likes and comments reactions.
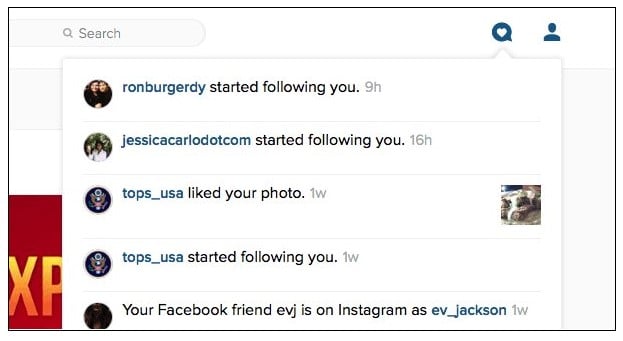
However, if the user who mentioned you has turned on their privacy settings, you cannot be able to know who they are.
FAQs
1. Why can't I see who has shared my post?
There could be a number of reasons you cannot see who shared your Instagram post. For example, it's possible that the user who shared the post enabled their privacy settings. It could also be because the post was shared via a third-party app, or you have a personal business account rather than a business account that allows you to access such additional settings.
2. Will Instagram tell you if someone shares your post?
Instagram recently updated its app and so Yes, you can see who shared your posts. You can see this by going to the [Insights] tab and clicking on the [Share Posts] option. There you will find detailed info on who has shared your posts and how many times the posts have been reshared.
3. How do I know if someone has shared my Instagram post?
Instagram will notify you instantly through the apps notifications tab once someone shares your posts. In addition, if anyone from your following list shares your post, you can always see it on their story.
However, you won't know if anyone not on your following list shares your story unless you try other reliable means.
4. How to see who saved your post on Instagram?
You'll need to have an Instagram Business account to see who saved your post. You can then check for these users by:
- Step 1: Click on your profile on the Instagram home page.
- Step 2: Scroll to the post you want to know about and tap to open it.
- Step 3: Finally, click on the [View Insights] under the image.
- Step 4: Once the bookmark icon appears, it will update you on the number of times Instagram users saved your posts.
Conclusion
It's always amazing to see your Instagram post shared by someone you admire or whose work you love. So next time you see your image pop up in someone's feed, take a minute to message that person and let them know how much you appreciate seeing their work. You never know; it could be your work they're sharing on their blog in a year.
Hopefully, this gives you an idea of what Instagram insights can do for you and some insight into how you can use them to further your brand's reach on Instagram. You could even take your analytics a step further using our guide here.









![20 Hottest Instagram Models to Follow [Make Hormone Surge]](https://www.techuseful.com/wp-content/uploads/thumbs_dir/Hottest-Instagram-Models-qbf24c569k5akaunwmnsizo1p0caxrfd1a4c3om7is.jpg)
